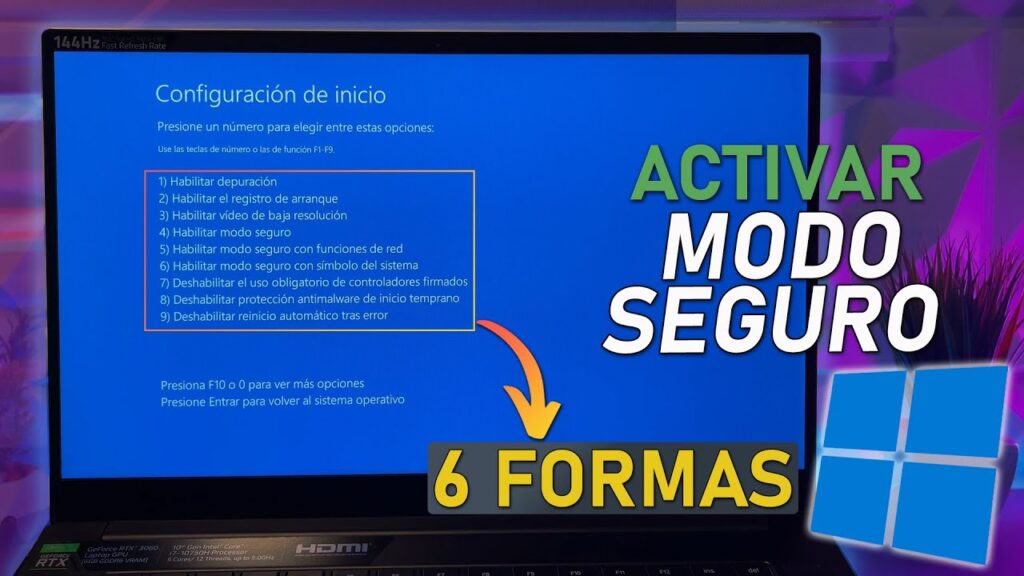
¿Has experimentado problemas con tu equipo con Windows y buscas una solución efectiva? En este artículo, te proporcionaré una guía detallada sobre cómo ingresar al modo seguro en Windows 10 y Windows 11.
¿Qué es el modo Seguro de Windows?
El modo seguro es una herramienta esencial que inicia el sistema operativo con componentes y controladores mínimos, permitiéndote solucionar posibles inconvenientes. A continuacion te mostraré cinco formas prácticas de acceder a este modo en diferentes escenarios:
1. Modo Seguro Desde la Configuración del Sistema
Comencemos con el método más práctico. Presiona las teclas Windows + R, escribe «msconfig» y acepta. En la ventana que se abre, ve a la pestaña de arranque y habilita «Arranque a prueba de errores«. Selecciona la opción de modo seguro que necesitas y aplica los cambios. Para este ejemplo hemos seleccionado modo seguro con funciones de “red” tal como puedes ver en la siguiente imagen. Reinicia el equipo para entrar al modo seguro y realiza las correcciones necesarias.
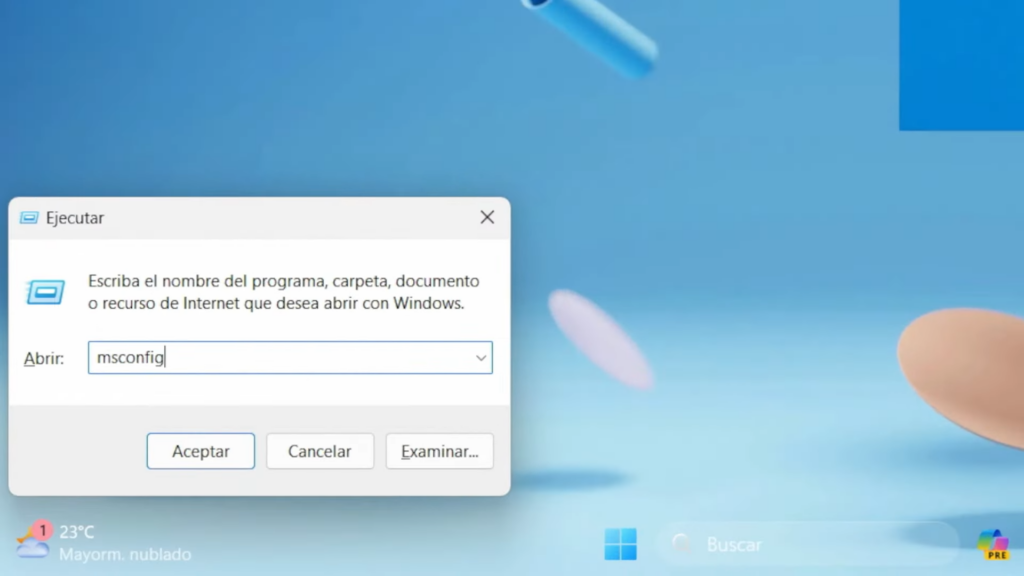
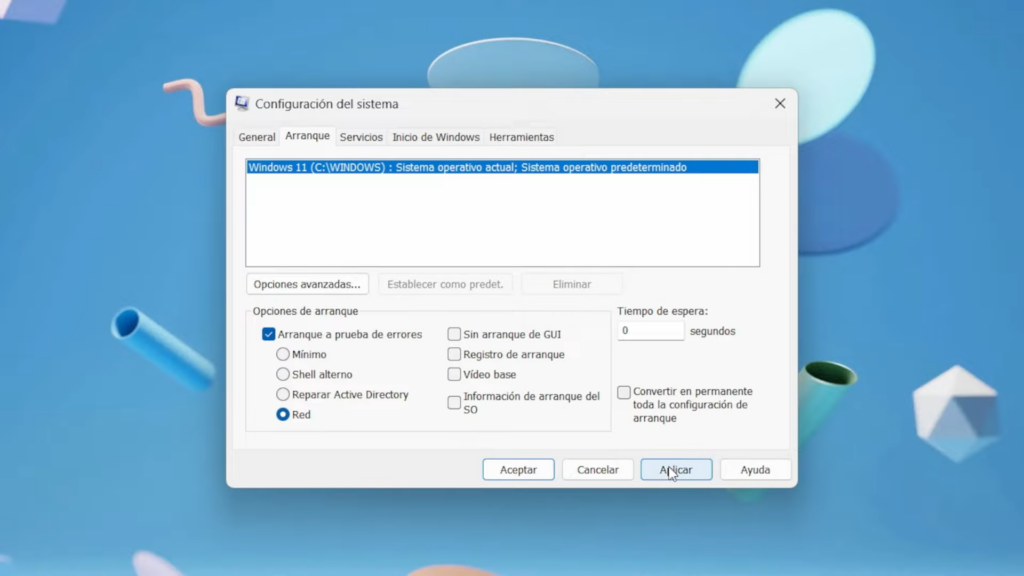
Para salir de este modo, sencillamente repite los pasos y deshabilita «Arranque a prueba de errores». Reinicias nuevamente el equipo y listo tu PC arrancará normalmente.
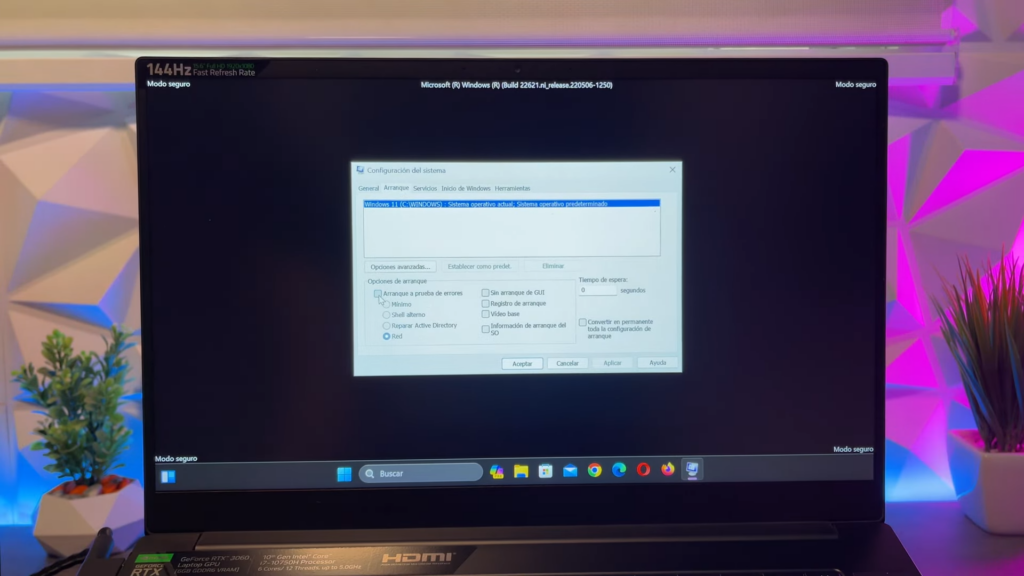
2- Modo Seguro Desde el Reinicio
Otra forma efectiva es reiniciar el equipo. Ve a Inicio, selecciona opciones de apagado, y mantén presionada la tecla Shift mientras haces clic en «Reiniciar». Esto te llevará a Inicio Avanzado, donde podrás seleccionar «Solucionar problemas«, luego «Opciones avanzadas»

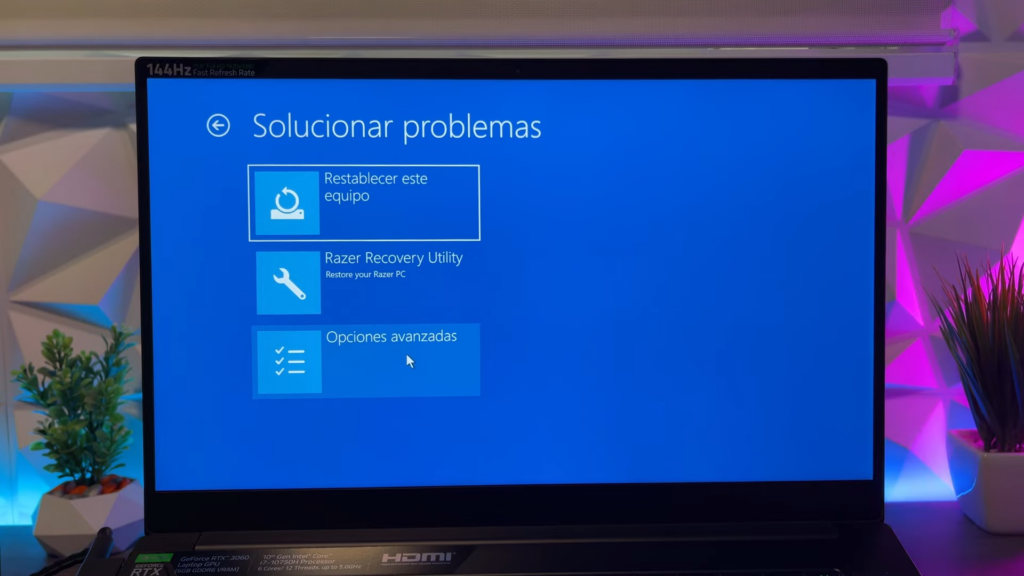
Y finalmente «Configuración de inicio». Reinicia y presiona la tecla correspondiente (para este ejemplo, F4) para entrar al modo seguro. Luego de hacer las correcciones que necesites hacer, solo reinicia el equipo para volver al arranque normal.
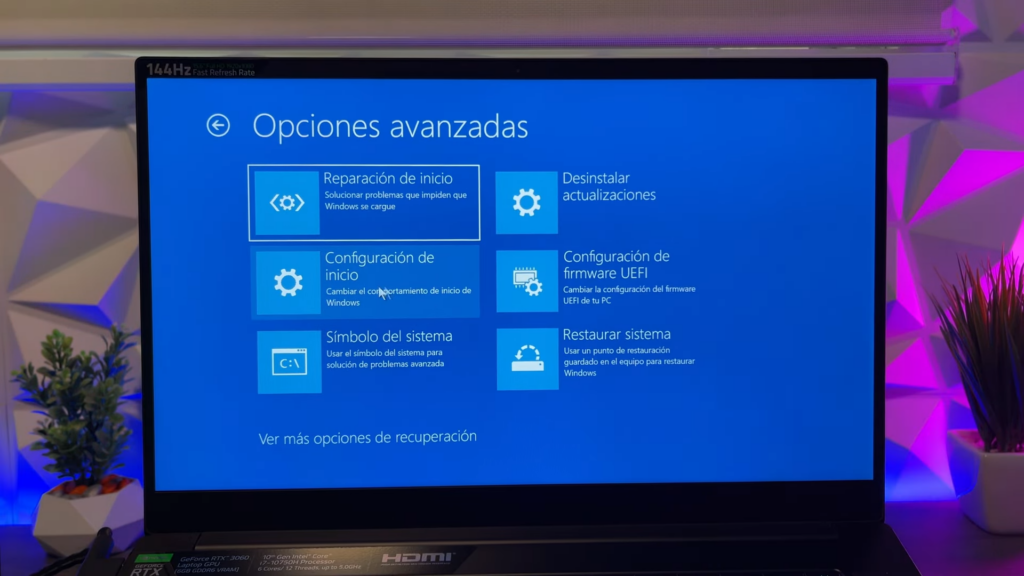
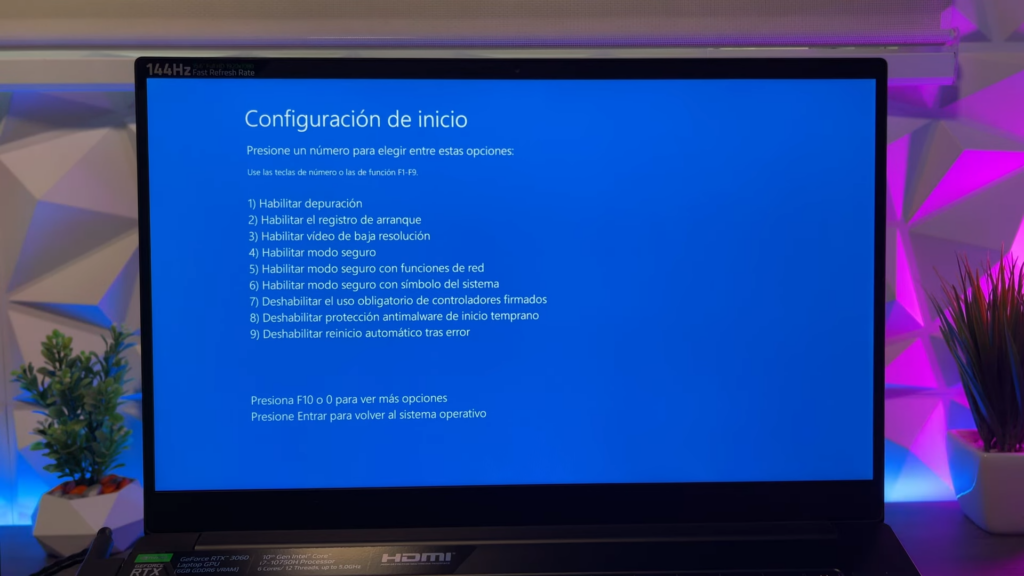
3. Modo Seguro desde Configuración
Para esto accede al modo seguro desde la configuración. Ve a Configuración, selecciona “Sistema”, busca la opción de “Recuperación” y en “Arranque Avanzado”, haz clic en «Reiniciar Ahora». Confirma y sigue los pasos mencionados en el método dos para llegar al modo seguro. Para salir de este modo solo basta con reiniciar el equipo.
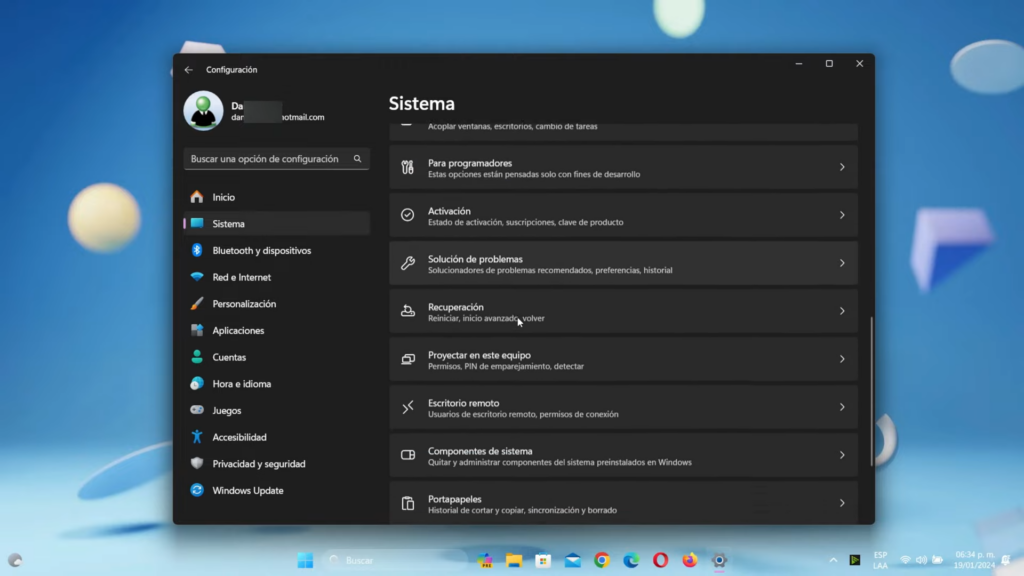
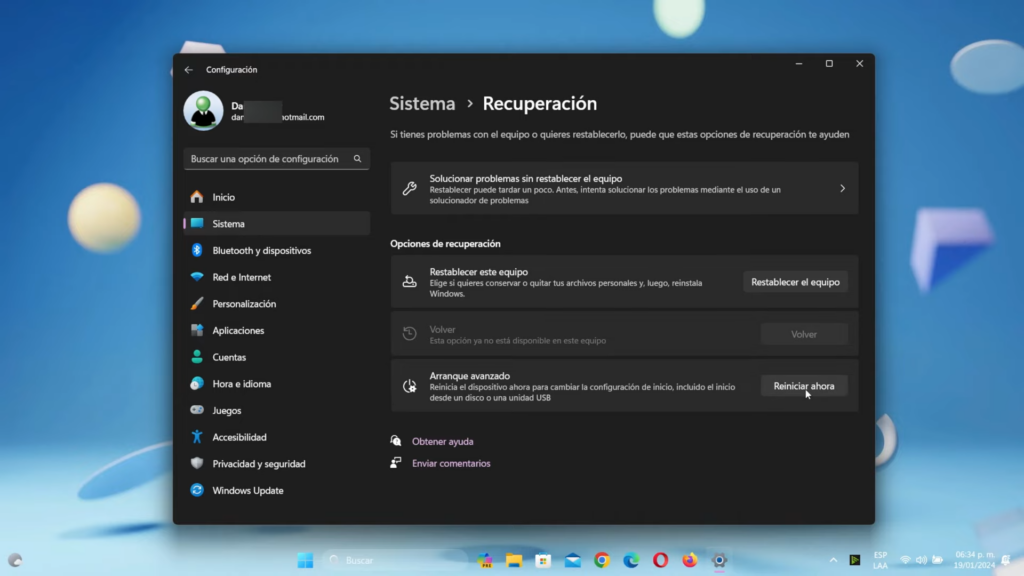
4. Modo Seguro Desde la Pantalla de Bloqueo
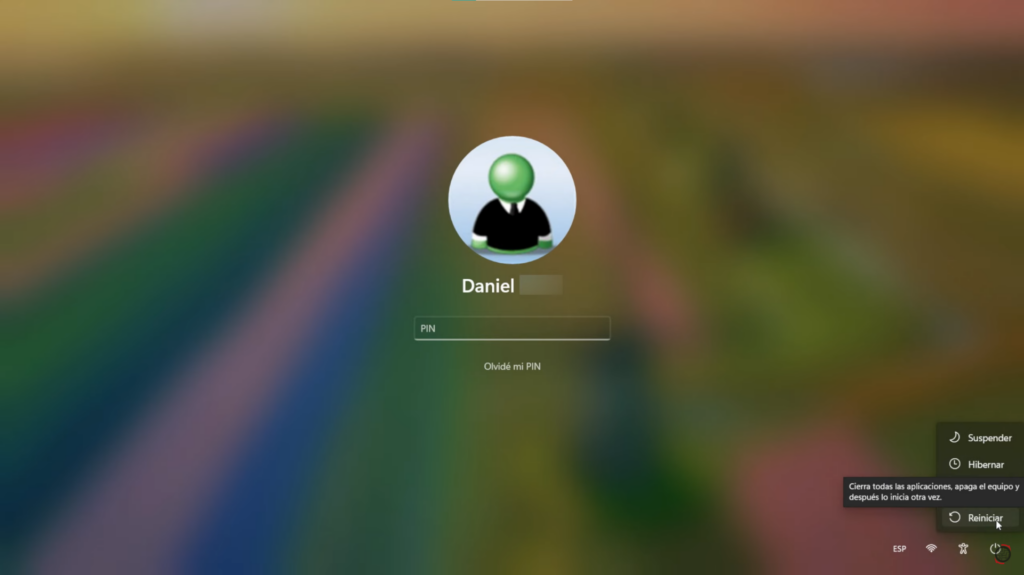
También puedes acceder al modo seguro desde la pantalla de bloqueo, para esto dirígete a las opciones de apagado en la esquina inferior derecha, presiona Shift y selecciona Reiniciar. Sigue los mismos pasos que en el método dos para llegar al modo seguro. Sal de este modo reiniciando el equipo.
5. Modo Seguro Desde el Arranque con USB
Para este método, necesitas una unidad USB booteable con el sistema operativo instalado (Te dejamos un Artículo donde explicamos a detalle cómo Crear un USB Booteable). Conéctala y arranca desde la memoria USB. Cuando te aparezca la ventana de instalación de Windows, selecciona «Reparar el equipo«, luego «Solucionar problemas«.
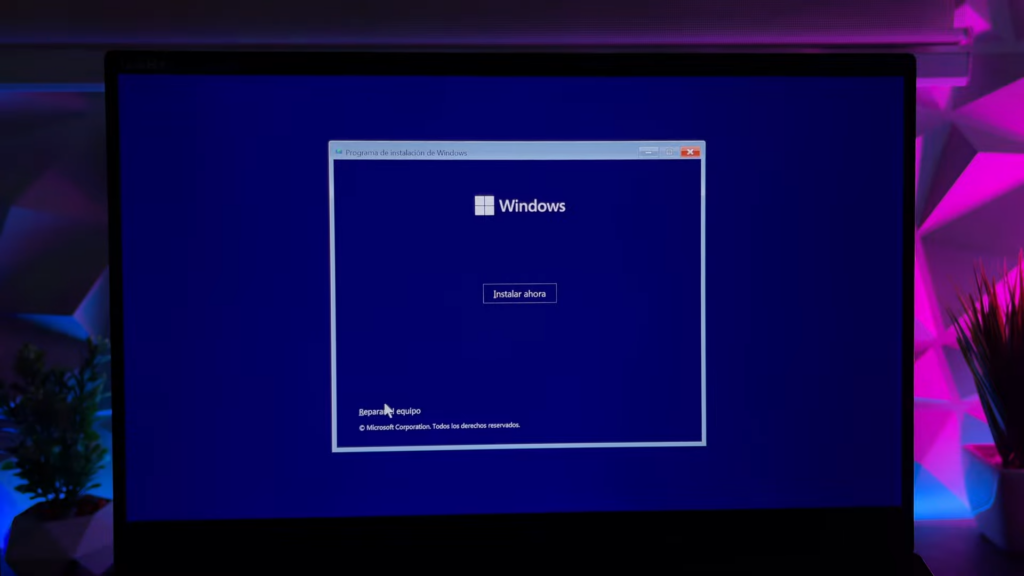
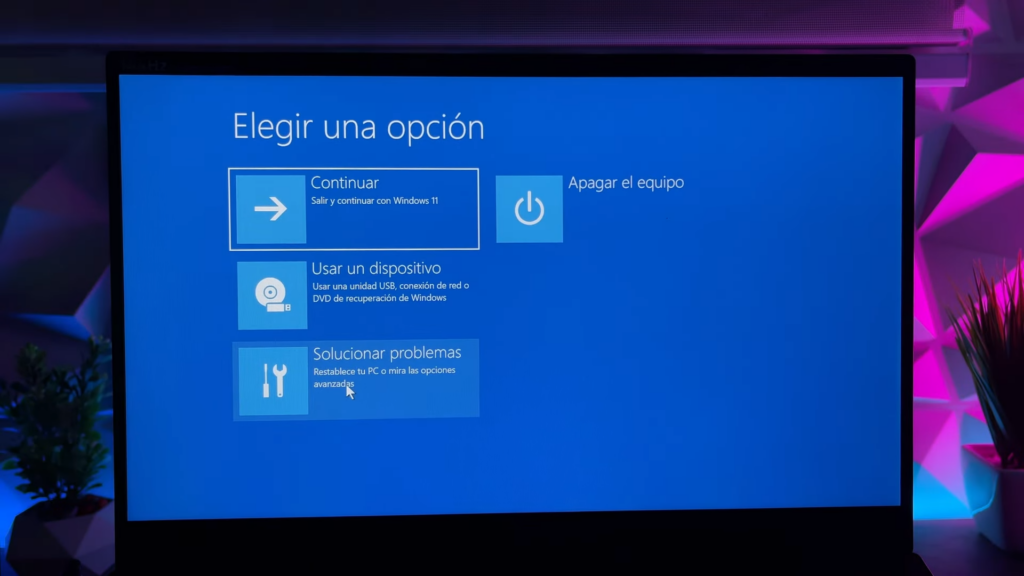
Ahora seleccionamos «Símbolo de sistema«. Ingresa la siguiente sentencia:
“bcdedit /set {default} safeboot network”

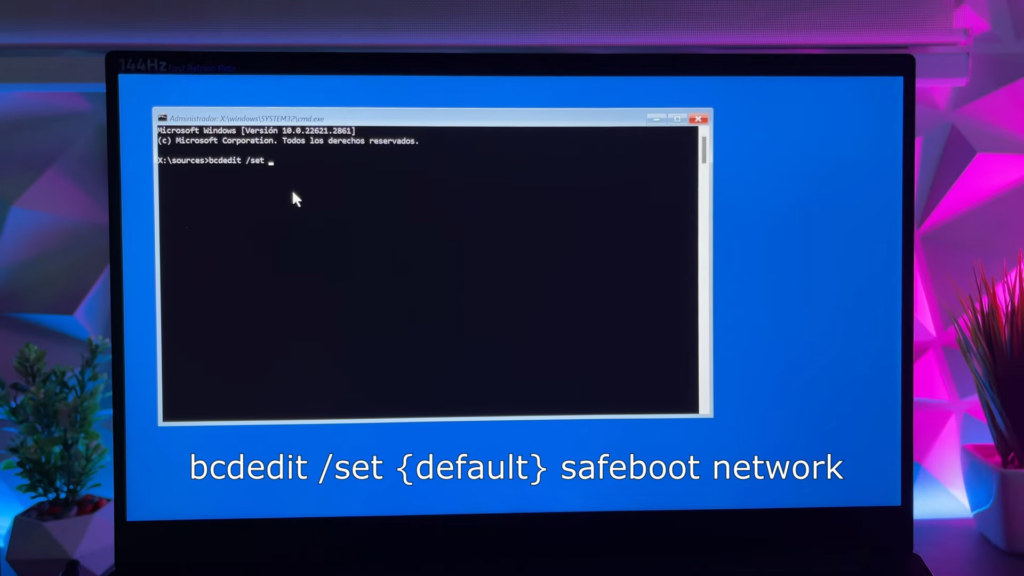
Presionamos “Enter” y cerramos “Símbolo de sistema” y en el menú anterior seleccionamos “Continuar” de esta manera se iniciará el sistema en modo seguro.
Para salir, de este arranque en modo seguro, utiliza «msconfig» como se menciona en el método uno.
Conclusiones
En resumen, estas cinco formas de acceder al modo seguro te brindarán herramientas poderosas para solucionar problemas en tu equipo con Windows 10 o Windows 11. Sigue los pasos detallados en cada método según tu conveniencia y necesidades específicas. Esperamos que esta guía te sea útil. No olvides visitar nuestro canal de YouTube, acá abajo te dejamos un video del mismo, esperamos que te guste.